 Hay momentos en que las palabras no son suficientes. “Una imagen vale más que mil palabras” no?
Hay momentos en que las palabras no son suficientes. “Una imagen vale más que mil palabras” no?
Hay veces en las que necesitamos mostrar algo de nuestro computador a alguien a través de internet y que mejor manera de hacerlo que con una captura de pantalla.
Hace un tiempo escribí como capturar pantalla en Mac OS X, pero sentía que debía hacer este tutorial para Windows también. Espero les guste y sea lo suficientemente claro (deja tu comentario y me cuentas ![]() ).
).
Métodos para capturar la pantalla
-
Usando atajos de teclado de Windows.
-
Usando la herramienta “Recortes” “Snipping Tool” en ingles. (Windows Vista y Windows 7)
-
Usando aplicaciones de terceros.
Capturar la pantalla u
sando atajos de teclado de Windows.
Usa la tecla de impresión de pantalla para capturar la pantalla completa de tu computador.
 Una vez que hayas realizado la captura de pantalla abre Paint o algún otro programa que pueda editar imágenes y luego “Pega” la imagen usando el menú “Edición>Pegar” o el atajo “CTRL+V”
Una vez que hayas realizado la captura de pantalla abre Paint o algún otro programa que pueda editar imágenes y luego “Pega” la imagen usando el menú “Edición>Pegar” o el atajo “CTRL+V”
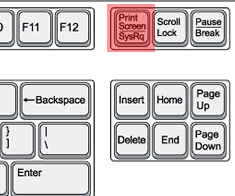 La tecla de impresión de pantalla puede estar marcada de varias formas dependiendo del fabricante del teclado que uses. las formas mas comunes son:
La tecla de impresión de pantalla puede estar marcada de varias formas dependiendo del fabricante del teclado que uses. las formas mas comunes son:
“Impr Pant” "Prt Sc", "Prnt Scrn", "Print Scrn".
En la mayoría de los teclados se encuentra a la derecha del botón F12.
En algunos laptops puede que necesites sujetar la tecla de función “Fn” para poder usar esta tecla.
 Para capturar solo la ventana que tienes abierta (ventana activa) usa la techa de impresión de pantalla en conjunto con la tecla “Alt” (ve la imagen de la derecha)
Para capturar solo la ventana que tienes abierta (ventana activa) usa la techa de impresión de pantalla en conjunto con la tecla “Alt” (ve la imagen de la derecha)
Capturar la pantalla u
sando la herramienta “Recortes” “Snipping Tool”.
La herramienta de recortes viene incluida en Windows Vista y Windows 7.
Recortes esta en el menú de inicio en la carpeta de accesorios.
No sirve para capturar un área determinada de la pantalla y además tiene varias funciones básicas, como el destacar partes de la imagen con colores o escribir usando el mouse. También puedes guardar la imagen directamente, copiarla e incluso enviarla por email. (La imagen de la derecha la hice con la herramienta “Recortes”)
Capturar la pantalla usando aplicaciones de terceros.
Hay muchísimas herramientas de terceros para poder hacer capturas de pantalla. Hay algunas de pago y otras gratis. Greenshot es gratis y Open Source.

Probé muchos otros programas antes de quedarme con Greenshot, lo que me convenció fue la flexibilidad de opciones en cuanto a guardado automático de imágenes las cuales se nombran automáticamente.
Las opciones de configuración son simples de entender y el programa gasta una miseria de memoria en Windows. A la derecha puedes ver las opciones de Greenshot para que tengas una idea de la flexibilidad que nos da al momento de hacer capturas de pantalla.
Si tienes una aplicación buena para capturar la pantalla déjala en los comentarios ojala con una descripción de porque es buena ![]() . Siempre es bueno ver lo que otros usan para comparar. – Gonzalo Novoa.
. Siempre es bueno ver lo que otros usan para comparar. – Gonzalo Novoa.
Nota: Si este post te gusta o soluciona tu problema. Considera darle un "Me Gusta", "Tweet" un +1 o crear un link a este post para que otros también puedan encontrarlo. Muchas gracias de antemano
[Entradas Relacionadas]

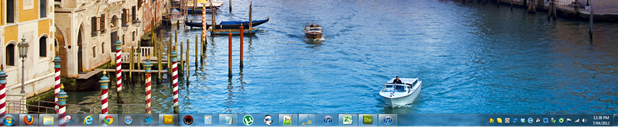



Genial!!! yo sabía lo de Impr pant pero no lo de alt + Impr pant Jajaja... Está muy bueno el post. Muchas gracias por compartir Gonzalo Novoa!! ^_^
ResponderEliminar